
Jak snadno postavit levný, ale kvalitní streamer
Streamer (stavba)

Máte zesilovač nebo receiver a chtěli byste udělat nějakou poslat hudbu, kterou máte uloženou na USB flash disku, na pevném disku, síťovém disku nebo v NASu. Nebo byste přes něj chtěli přehrát hudbu ze Spotify appky, kterou máte v telefonu. Chtěli byste na stejném streameru poslouchat i internetová radia (dnes už téměř všechna rádia mají internetovou verzi)? A zároveň celý streamer ovládat z aplikace na telefonu nebo třeba z internetových prohlížečů. A to všechno ve výborné zvukové kvalitě? Tak to si můžete sami postavit za cenu od 3500 Kč a budete potřebovat 15 minut. Zní to neuvěřitelně, ale je to tak! Uvádíme jednoduchý návod jak na to! Samozřejmě si můžete připlatit za kvalitnější zvukovku s ještě lepším zvukem.
Poznámka na začátek: Od žádného z výrobců, eshopů ani jiných uváděných odkazů nemám žádný prospěch. Chci se jen podělit o výbornou zkušenost, která by i vám mohla ušetřit spoustu peněz a přitom zprostředkovat velmi kvalitní hudební zážitek.
Co streamer umí
- Přehrává audio soubory většiny běžných formátů včetně FLAC, MP3, Alac, Aac, Vorbis, DSD
- Přehrává hudbu z disku připojeného přes USB , disk uvidíte na síti a budete na něj moci zapisovat, takže přidáte další hudbu bude hračkou
- Přehrává hudbu z vašeho síťového disku (z NAS zařízení)
- Přehrává hudbu přes protokoly UPNP a DLNA – tj. můžete na streamer posílat audio třeba přes aplikaci mConnect a podobně.
- Dá se postavit s různými výstupy – analog cinch, analog XLR, digitální S/PDIF, Toslink nebo dokonce i BNC – stačí připojit tu správnou zvukovku
- Podporuje AirPlay – všechna Apple zařízení na něj mohou posílat audio
- Podporuje internetová radia – obsahuje několik set stanic včetně českých, pokud tam nějaké nejsou, dají se snadno přidat
- Umí se do vaší domácí sítě připojit přes wifi nebo přes ethernet kabel
- Můžete si vytvářet své playlisty
- Streamer si sám hledá fotky interpretů, obaly alb a data o nich
- ovládání (včetně regulace hlasitosti) přes webový prohlížeč v libovolném zařízení nebo přes aplikaci v chytrém telefonu nebo tabletu (iOS i Android)
- ovládání podporuje češtinu
- Streamer podporuje přehrávání z ROON serveru , pokud ho doma máte
- Ve streameru přímo můžete přistupovat na službu Spotify, nebo na něj můžete posílat hudbu z vaší aplikace Spotify v telefonu . Ve Spotify aplikaci ve vašem telefonu tento streamer uvidíte.
- Za příplatek – viz placené plány na tomto odkazu v půlce stránek – můžete přímo ve streameru přistupovat ke službě TIDAL , přehrávat audio z TIDAL aplikace přímo ve streameru, nebo posílat do streameru hudbu přes bluetooth. Jestliže máte doma takových streamerů více, lze všechny (max 6) ovládat v multiroom módu z jednoho zařízení.
- Aby tohle všechno fungovalo, musí být vše připojené na stejné síti, třeba u vás doma.
- Streamer musí mít přístup na internet.
- Stejný software, jaký použijeme v podobných zařízeních firmy Bryston, ProJect, Musical Fidelity a další. Mají ho přemalovaný a v něm najdete něco navíc, ale jádro je stejné, nicméně cena možná vyšší. Moje za značku nemusí platit.
Zařízení, které tohle všechno umí stojí na trhu i přes 20 000 Kč (v hezčí krabičce as logem značky). Vy si ho můžete postavit ve skvělé zvukové kvalitě za zlomek běžné ceny.
Co budete potřebovat
Z hlediska komponentů budu uvádět odkazy na eshop www.rpishop.cz nicméně je možné koupit kdekoliv jinde. Já osobně mám s tímto eshopem velmi dobré zkušenosti (modrý text vás odkazem pošlete rovnou do eshopu)
-
Raspberry Pi 4 Model B s 2GB RAM – více nemá moc smysl a nic slabšího bych nedoporučoval, protože Pi 4 má Gbit ethernet, dva USB 3.0 porty, lepší bluetooth a wifi než jeho předchůdci, navíc je velice rychlý, takže vše poběží svižně. Nákupem levnějších verzí ani výrazně neušetříte. Pokud byste přesto ušetřit chtěli, nebo se nedalo Raspberry Pi 4 sehnat, streamer bude velmi dobře fungovat is Raspberry Pi 3 model B+ 64bit s 1GB RAM
- Kdo z vás to náhodou nevěděl: Raspberry Pi je jednodeskový malý počítač, který má mj. i USB a Ethernet rozhraní a napájí se adaptérem přes USB-C konektor. S tím správným softwarem umí hromadu věcí, my jej použijeme jako streamer/přehráváč hudby.
-
Zvuková karta – Raspberry Pi má zvukovou kartu v sobě, ale její kvalita je prachbídná a pro náš účel nevhodná. Připojením samostatné zvukovky se za málo peněz dramaticky posuneme v kvalitě zvuku. Můžeme připojit zvukovku přes 40pinový konektor přímo na desku Raspberry Pi nebo zvukovku s USB vstupem.
- Lze připojit zvukovku, která má analogové výstupy v podobě cinch konektorů a ty pak lze propojit rovnou se zesilovačem, nebo si koupit kartu s digitálním výstupem ( optický toslink, S/PDIF atd.) a propojit to s vaším DAC (převodníkem). Níže uvádím pár tipů, záleží, kolik za to chcete utratit. Karty od Hifiberry A Allo by měly být podporované bez problémů. Většina ostatních taky, ale pokud by nefungovaly, můžete zboží na eshopu vrátit. Dávejte si pouze pozor na to, aby byla karta kompatibilní s vaším Raspberry Pi a měla ten dlouhý 40-pinový GPIO konektor . Fungují i všechny karty se vstupem USB – třeba špičkové Khadas Tone Board – doporučuju u něj upgradovat firmware na poslední verzi, má mnohem lepší a příjemnější zvuk)
- Sekce zvukových karet: Zvukové karty (rpishop.cz)
- Pár příkladů pokud potřebujete analogový výstup cinch :
- Tahle je opravdu vynikající: HiFiBerry DAC2 HD (rpishop.cz)
- Tohle je zase velmi slušný základ: HiFiBerry DAC2 Pro (rpishop.cz)
- Rozumná varianta pro někoho s nízkým rozpočtem: HiFiBerry DAC+ Standard (RCA) (rpishop.cz)
- Pokud chcete výstup na optický toslink nebo S/PDIF :
- Pokud chcete XLR výstupy – HiFiBerry DAC+ Pro XLR (rpishop.cz)
- Pokud chcete špičkovou kartu, která se k Raspberry Pi připojuje přes USB (dá se připojit přes USB i přímo k PC nebo MACu) rozhodně doporučuji Khadas Tone Board Generic Edition (rpishop.cz) – upgradujte si v ní firmware na poslední verzi , zvuk je pak výrazně příjemnější a přirozenější – mají k ní i originál krabičku – Audiphonics Hliníková krabička pro Khadas Tone Board (rpishop.cz)
- Šroubky a distační sloupky – pokud potřebujete kartu, která se připojuje přes dlouhý 40pinový konektor, budete muset ji v rozích pomocí distančních sloupků sešroubovat s Raspberry Pi, jinak by u sebe držely jen tím dlouhým 40pinovým konektorem a to není dobré. Podívejte se na konkrétní zvukovou kartu, kterou jste si vybrali, někdy jsou distanční sloupky pro přišroubování k Raspberry Pi přímo v balení, takže je navíc nemusíte kupovat.
-
Zdroj – potřebujete zdroj, je přímo určen pro Raspberry Pi 4 s výkonem alespoň 15W (5V a minimálně 3 ampéry) a USB C konektorem, takže nutně nemusí fungovat ten, co máte doma v šuplíku. Zdroj napájí Raspberry Pi, zvukovou kartu i vše, co k němu připojíte přes USB. Pokud budete připojovat pouze USB flashku nebo SSD disk, stačí vám tento: Raspberry Pi USB-C 5,1V⎓3A napájecí zdroj, EU, černý (rpishop.cz) . Pokud chcete připojovat klasický 2,5palcový mechanický disk, raději kupte tento: Zonepi USB-C 5,25V⎓4A napájecí zdroj, EU, bílá (rpishop.cz) Pokud budete chtít přes USB připojit 3,5palcový velký velký disk, neobejdete se bez jeho externího napájení. Silně doporučuji tyto 2 adaptéry, mám s nimi dlouhodobě skvělou zkušenost. Kupte raději ten silnější, budete mít klid. Přílišné šetření nemusí vyplatit, pokud je slabý zdroj, streamer se buď vůbec nespustí nebo ano, ale při velké zátěži může dojít k datu na kartě SD.
- Pokud jste si koupili Raspberry Pi 3 – potřebujete zdroj s výstupním konektorem micro USB, třeba tento – Sunny microUSB 5V⎓3A napájecí zdroj, EU, černý (rpishop.cz)
- Micro SD karta – bohatě stačí 16 GB, bude na ní jen systém. Moc na ní nešetřete – měla by být značková a rychlá – např. třída 10. Já používám San Disk a vyplatí se, při téhle kapacitě je levná.
-
Krabička – aby to mělo trochu kulturní vzhledem, chce to nějakou krabičku.
- Pokud jste si vybrali zvukovku, která se propojí přes USB kabel s Raspberry Pi, stačí vám archivv krabička pro váš typ Raspberry Pi , popř. krabička na tu zvukovku a máte vyřešeno.
- Pokud jste si vybrali kartu, která se připojí přes deset dlouhý konektor přímo na Raspberry Pi, tak potřebujete krabičku na to upravenou krabičku – můžete si ji vytisknout – na webu je jich spousta, pokud máte 3D tiskárnu. Pokud ne, musíte si jí koupit – Krabička musí být kompatibilní s vaší zvukovou kartou jako vaším typem Raspberry Pi!!! Aby se tam vše pěkně vešlo a díry na konektory byly na správných místech . Relativně univerzální krabičky jsou tyto:
- Zonepi krabička pro Raspberry Pi 4B a zvukovou kartu, galaxie (rpishop.cz)
- Zonepi krabička pro Raspberry Pi 3B+ a zvukovou kartu, galaxie (rpishop.cz)
- podívejte se do popisků, jestli jsou krabičky kompatibilní s vaší zvukovkou (a typem Raspberry Pi)
- Je dobré, když má krabička otvory, kudy může odcházet teplo. Jsou i krabičky kovové, třeba Hifiberry je dělá, jsou fajn, ale dražší a horší vám příjem wifi/bluetooth, takže budete potřebovat externí anténu, kterou připojíte k USB (tu bych doporučoval v každém případě, pokud se bude krabička do vaší sítě připojovat přes wifi).
- Sekce krabičky k Raspberry Pi s připojenou zvukovou: Krabičky ke zvukovým kartám (rpishop.cz)
-
Externí wifi anténa – pokud budete streamer připojovat do vaší domácí sítě přes wifi, silně doporučujeme třeba tuto levnou wifi anténu – Wifi modul do USB, s anténou, 150 Mb/s (rpishop.cz)
- Pokud máte v daném místě opravdu slabý wifi signál, doporučuju tuto anténu – Tenda U6 – WiFi USB adaptér | Alza.cz – anténa je dlouhá, ale pokud máte streamer někde schovaný, nevadí to a máte jistotu super signálu.
- Kabel s tlačítkem na zapínání a vypínání – pro snadné zapínání streameru – viz poslední kapitola tohoto článku
- Kabel na propojení se zesilovačem nebo s převodníkem , podle toho, co jste zvolili za zvukovou kartu, budete potřebovat cinch-cinch stereo kabel, XLR stereo kabel, koaxiální nebo optický toslink, BNC, atd. Běžně k dostání v obchodech s elektronikou.
A můžeme se pustit do díla
- Přidejte si software Volumio ve formátu zip NA TOMTO ODKAZU , který bude vše řídit (je založen na Linuxu a je to specialista – umí sice jen jednu věc – přehrává hudbu – ale tu jednu věc výborně dělá!) Přidejte si verzi pro Raspberry Pi – a klikněte na tlačítko „Download“ a uložte si soubor k sobě na disk. znovu ho rozbalovat, nechte ho ve formátu ZIP. Tento soubor pak uložit uložit speciální program na kartu SD – viz níže.
- Vložte SD kartu do čtečky ve vašem počítači.
- Stáhněte si software „Balena Etcher“ na této stránce balenaEtcher – Flash OS obrázky na SD karty a USB disky . Vyberte si verzi pro váš operační systém – je tam verze pro Windows i pro Mac OS X.
- Program si nainstalujte a spusťte ho:

- Klikněte na tlačítko „ Flash from file “ a vyberte Volumio soubor, který jste si stáhli.
- Klikněte na „ Select target “ a vyberte kartu SD – musí být ve sloupci „Size“ kapacita karty, tj. v našem případě 16GB.
- Klikněte na „ Flash “. Operace trvá několik minut a nahraje Volumio na kartu SD a upozorní vás, když je vše hotovo. Rovnou by měla být karta připravena na vysunutí ze čtečky.




- Vysuňte kartu ze čtečky a vložte ji do Raspberry Pi – slot na kartu je v Raspberry Pi zespoda a kontakty musí být na straně u desky – viz fotka výše.
- Zašroubujte distanční sloupky do Raspberry Pi.
- Nakonec Raspberry Pi a zvukovou kartu spojte tím dlouhým konektorem. Dejte pozor, ať jsou konektory přesně spojené a neohnete některé z PINů. Pak zatlačte a zacvakněte konektor nadoraz.
- Zašroubujte horní šroubky u zvukové karty do distančních sloupků a tím pevně spojíte Raspberry Pi se zvukovou kartou. Pokud jste vybrali zvukovou kartu s připojením přes USB, tak to vůbec nemusíte řešit, kupte si krabičku jen na Raspberry Pi (distanční sloupky nepotřebujete) a pak propojte USB kabelem Raspberry Pi se zvukovou – USB kabel bude zároveň napájet.



- Na obrázcích výše je vidět jak vypadá sestava se zvukovou Hifiberry DAC2 HD (je tam vidět i fotka s připojeným síťovým adaptérem) před tím, než se vloží do krabičky.
- Vložte vše do krabičky, kterou jste si vybrali.
- Pokud budete streamer připojovat do vaší sítě přes wifi, vložte anténu do USB A slotu v Raspberry Pi. Pokud ne, ethernetový kabel. Doporučuji použít ethe rnet kabel, vše je rychlejší a jednodušší – jak říká klasik: “ Kabel je kabel!“.
- To je vše a můžeme spustit!
- Zapojte nejdříve síťový adaptér do zásuvky a potom druhý konec do USB C konektoru v Raspberry Pi.
- Počkejte 2 minuty než se streamer poprvé zcela spustí.
Skoro hotovo…
Připojení přes wifi:
- Vezměte si chytrý telefon nebo tablet a podívejte se na wifi síť ve vašem okolí – měla by se tam objevit nová síť s názvem „Volumio“ – to je váš nový streamer. asi se na ní – zadejte heslo: volumio2

- Otevře se vám obrazovka s úvodním nastavením streameru – vyberte si jazyk češtiny a klikněte na tlačítko „Další“.

- Jméno ponechte stejné a klikněte na „Další“.

- Pokud jste si vybrali zvukovou kartu připojenou přes ten dlouhý konektor přímo na Raspberry Pi, tak „Mám I2S DAC“ musí být nastaveno na „YES“ . „Vyberte svůj I2S DAC:“ by mělo již poskytovat vaši zvukovou kartu. Pokud ne, vyberte tu vaši ze seznamu, pokud tam není, tak není podporována a musíte si vybrat jinou. Jestliže jste si vybrali zvukovou kartu připojenou přes USB – např. Khadas Tone Board 1, tak „Mám I2S DAC“ musí být nastaveno na „NO“ a vyberte si zařízení (myslím) „Tone1“.
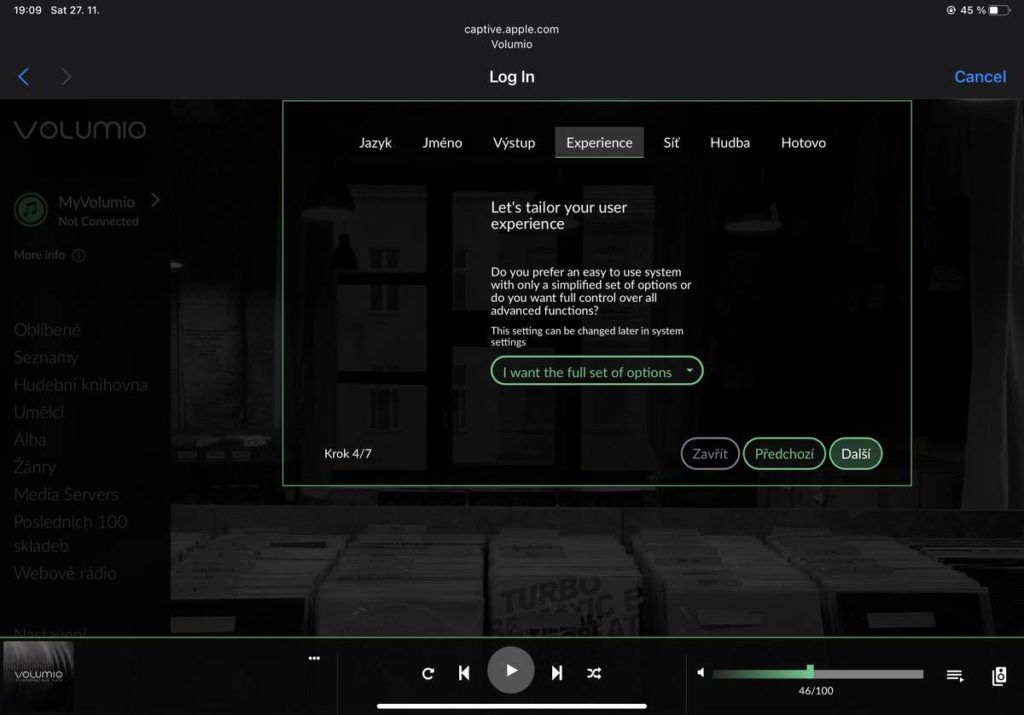
- Nechte vše, jak je a klikněte na „Další“

- na vaší wifi síti a zadejte přístupové heslo.

- Stiskněte symbol oka a potvrďte se, že jste zadali správně . Stiskněte „Připojit“. Streamer se připojí, až bude dokončeno nastavení.
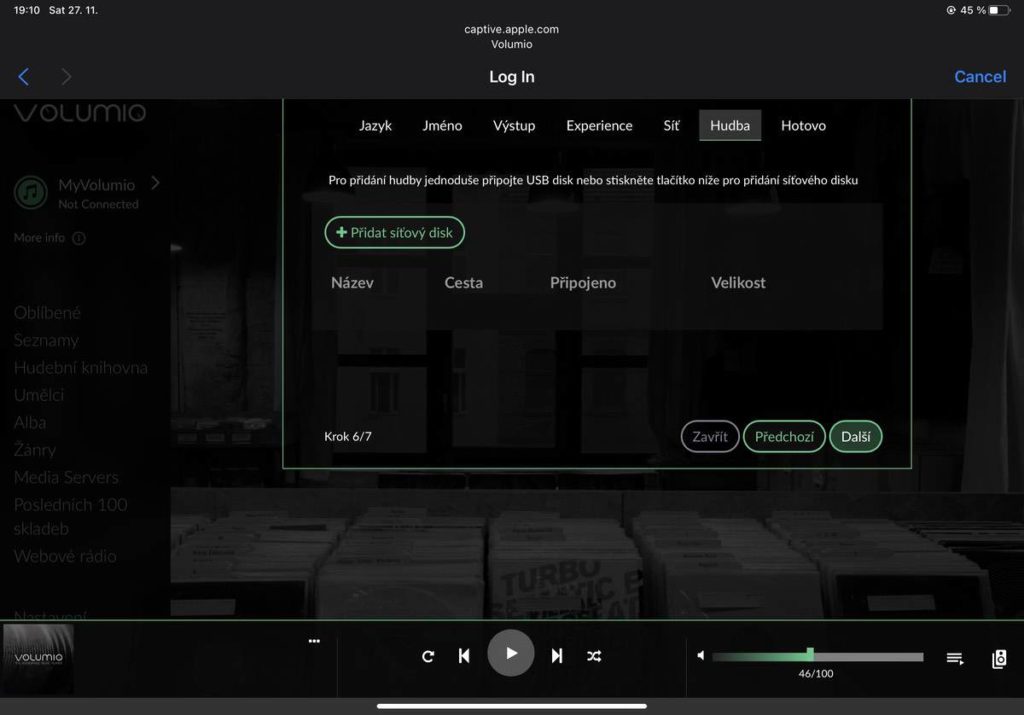
- Toto nastavení slouží pro připojení k síťovému disku (zařízení NAS), pokud ho doma máte a máte na něm uloženou hudbu. Teď to nebudeme dělat, je lepší to nastavit až bude streamer správně připojen k síti.

- Na této obrazovce klikněte pouze na tlačítko „Účet“. Streamer se sám znovu spustí a připojí se k vaší wifi síti.
- Pokud chcete někdy v budoucnu připojit streamer do vaší sítě přes ethernet kabel, tak nemusíte nic nastavovat, jen ho nejprve zasuňte do streameru a ten už si s tím poradíte.
Jak streamer ovládat
- Pokud máte streamer připojený do vaší sítě přes kabel, tak jste předchozí sekci zřejmě přeskočili. Pokud chcete nastavit češtinu, klikněte vlevo v nabídce na „Nastavení“, vyberte si „Vzhled“ a hned nahoře je volba jazyka, tam si vyberte češtinu a klikněte na tlačítko „Uložit“
- Streamer lze ovládat buď pomocí aplikace „Volumio“. – stáhněte si ji do vašeho telefonu/tabletu – je dostupná jak v Google Play Store, tak v App Storu na Apple zařízení:

- Aplikaci spusťte a ona by sama měla vyhledat váš streamer – viz obrázek výše. Klikněte na něj. Pokud se streamer neobjevuje, není zřejmě připojen ke stejné síti, opakujte postup s připojením přes wifi, je možné, že jste zadali špatné heslo do vaší wifi sítě.
- Alternativně se dá streamer ovládat pomocí webového prohlížeče v libovolném zařízení , třeba v PC. Zde stačí do webové prohlížeče zadat následující: http://volumio.local
- Pokud by toto nefungovalo, tak je třeba do prohlížeče přímo IP adresu vašeho streameru. Jak jí zjistit? Např. pomocí aplikace FING (je dostupná pro iOS i Android) – streamer se ve vaší síti objeví pod názvem „Volumio“.
- V každém případě je nutné, aby váš streamer i zařízení, ze kterého budete ovládat byly připojeny ke stejné síti (třeba u vás doma).
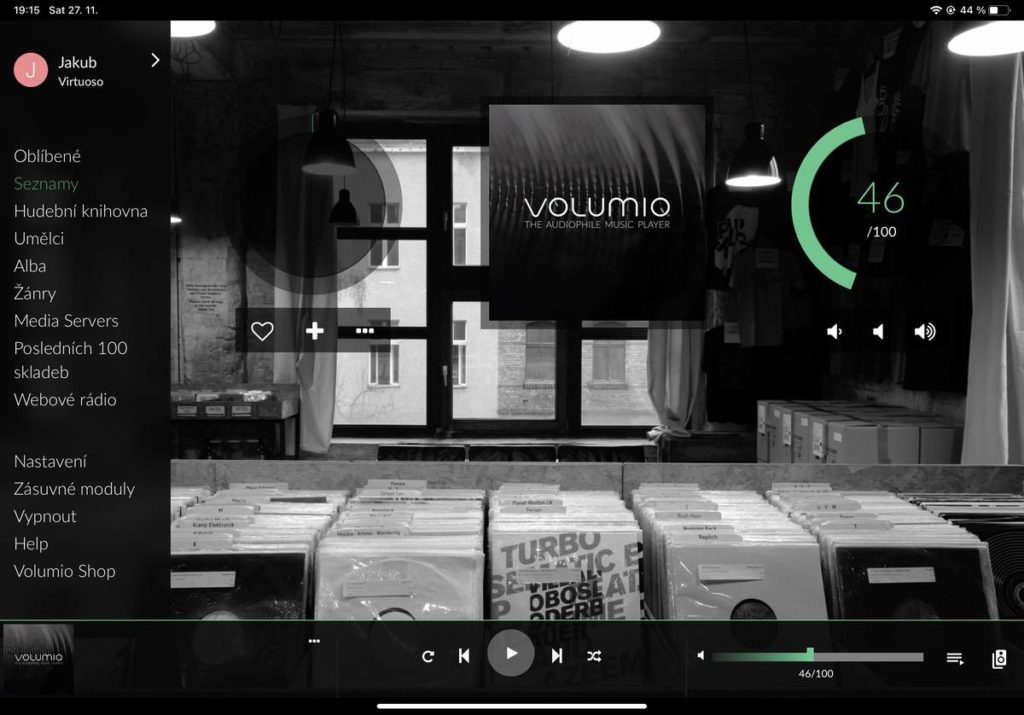
-
Ať už přistupujete ke streameru přes aplikaci nebo přes prohlížeč, objeví se tato obrazovka – viz výše (na telefonu to bude vypadat trochu jinak, ale taky se rychle zorientujete)
- Vlevo je lišta menu s různými volbami
- Dole je ovládání hlasitosti a ovládání přehrávání, kde je vidět i přehrávaný obsah.
- Snižte si hlasitost třeba na 30 % (na obrazovce vpravo dole). Někdy se při instalaci stává, že hlasitost se nastaví na 100%, tak abyste si případně nezničili reproduktory.
- Ještě jedna důležitá poznámka : Teď je vhodné, abyste provedli následující úpravu nastavení. Klikněte na položku „Nastavení“ v menu vlevo. Dále na položku „Síť“. Najděte řádek s položkou „Záložní přístupový bod“ a nastavte jej na „ON“ a stiskněte tlačítko „Uložit“. Toto, že pokud se streamer nebude schopen z jakéhokoli vašeho důvodu připojit k vaší wifi síti, opět názvem vytvoříte svou vlastní wifi síť s „Volumio“ a vy se k němu budete moci znovu připojit, jako jste to udělali na začátku kapitol o „Připojení přes wifi“.
Nastavení při zapojení přes síťový kabel
- Ti z vás, kteří připojují streamer do vaší sítě přes klasický LAN kabel by teď měli zkontrolovat nastavení.
- V menu vlevo klikněte na „Nastavení“
- Klikněte na sekci „Nastavení přehrávání“
- První je sekce „Audio výstup“
- Pokud jste si vybrali zvukovou kartu připojenou přes ten dlouhý konektor přímo na Raspberry Pi, tak „Mám I2S DAC“ musí být nastaveno na „YES“ . „Vyberte svůj I2S DAC:“ by mělo již poskytovat vaši zvukovou kartu. Pokud ne, vyberte tu vaši ze seznamu, pokud etam není, tak není podporována a musíte si pořídit jinou. Jestliže jste si vybrali zvukovou kartu připojenou přes USB – např. Khadas Tone Board 1, tak „Mám I2S DAC“ musí být nastaveno na „NO“ a vyberte si zařízení – u výše zmíněného Khadas Tone Board je to (myslím) položka „Tone1“.
- Klikněte na tlačítko „Uložit“

- Další 2 sekce nastavte jako na obrázku výše. Můžete si s jednotlivými položkami „hrát“, ale vždy stiskněte tlačítko „Uložit“. Může se stát, že při některých nastaveních přehrávání nebude fungovat. U každé položky je vpravo od ikony s písmenem „i“. Když na tlačítko kliknete, objeví se krátká nápověda někdy i včetně doporučovaného nastavení dané položky.
- Poslední sekce „Převzorkování“ – doporučuji nechat vypnuté.
- například si „počáteční úroveň hlasitosti“ třeba na 30 %, aby se vám tam třeba neobjevilo 100 %, někdy se to může stát.
- Toto vlastně platí i pro ty, kteří připojují streamer do sítě přes wifi, ale většinou je vše v pořádku a funkční a není třeba do výše uvedených nastavení zasahovat.
Jak streamer používat?
Chci přehrávat hudbu z externího disku připojeného přes USB (může být i USB flashka)
- Stačí naformátovat externí disk na systém NTFS , nahrát na něj hudbu a připojit jej do USB portu na zadní straně streameru. asi ho v Raspberry Pi 4 do modrého USB portu, protože ten má vyšší přenosovou rychlost než ten černý. Pokud jste koupili Raspberry Pi 3, tam jsou všechny porty stejné, takže je jedno, kam disk připojíte.
- Formát NTFS je důležitý , protože zajistím, že ho streamer bez problémů přečte a navíc tento disk uvidíte jako síťový disk a budete na něj moci zapisovat z jiného počítače v síti, aniž byste ho museli vypojovat. Aby byl vidět iz PC se systémem Windows, musíte mít zapnuté „Network discovery“ .
- Jakmile disk s hudbou připojíte, streamer ho začne načítat a prohledávat, jestli je na něj hudba ( to chvilku trvá ). Pokud vlevo v menu klikněte na „Hudební knihovna“, tak v ní se objeví položka „USB“ a tam uvidíte všechny připojené disky přes USB.

- Při prohledávání různých disku s hudbou zároveň bude streamer zapisovat seznam umělců, alb a žánrů – tento seznam je dostupný přes stejnojmenné odkazy v menu vlevo.
- Během prohledávání raději počkejte, streamer bude mít pomalejší odezvy a uváděli byste ho do zbytečného stresu :).
Chci přehrávat hudbu ze síťového disku (NAS zařízení)
- Vlevo v menu klikněte na „Nastavení“ a pak na „Zdroje“ a tam sjeďte na sekci „Síťové disky“ a klikněte na „Přidat síťový disk“.

- Zadejte potřebné parametry. Streamer se k disku připojí a začne jej prohledávat a zapisovat si seznam umělců, alb a žánrů – tento seznam je dostupný přes stejnojmenné odkazy v menu vlevo . Během prohledávání raději počkejte, streamer s tím má dost práce a jeho odezvy jsou pomalejší.
- Pokud vlevo v menu klikněte na „Hudební knihovna“, tak v ní objevíte i tento nový připojený disk. Někdy je třeba chvilku počkat až se celý pohledá, aby se tam objevil nový disk.
Chci přehrávat hudbu ze Spotify z telefonu přes můj streamer

- Klikněte vlevo v menu na „ Zásuvné moduly “ a příslušné si moduly „Spotify“ a „Spotify Connect2“ a oba je postupně nainstalujte. Instalace chvilku trvá, buďte trpěliví. Na konci instalace se vždy objeví hláška a tlačítko „Enable plugin“ – klikněte na něj. Tým se zásuvný modul spustí. Bude se vždy spouštět při spuštění streameru automaticky, takže to už nemusíte řešit.
- Teď nově s Volumio ve verzi 3 si musíte zaregistrovat účet Volumio, abyste dostali do sekce „Zásuvné moduly“, ale je to zdarma.
- Zásuvný modul „Spotify“ bude fungovat pouze pokud máte placený účet Spotify a umožní vám přístup do Spotify přímo v rámci prostředí vašeho streameru. Nastavení probíhá, že klikněte vlevo v menu na „Zásuvné moduly“ – v nichž si vyberete záložku „Instalované“, kde najdete všechny nainstalované zásuvné moduly, máte možnost je vypínat, zapínat a měnit jejich nastavení – tam také vložíte vkladové údaje do Spotify placeného účtu. raději doporučuji použítSpotify Connect2“, kde není třeba nic nastavovat v modulu a používat Spotify v aplikaci telefonu, jak jste zvyklý, jen přehrávání obsahu běží přes streamer – viz následující odstavec.
- Naproti tomu zásuvný modul „Spotify Connect2“ bude fungovat vždy – zajistí, že při otevření aplikace Spotify na vašem telefonu budete moci posílat hudbu přímo na váš streamer – ten se v aplikaci objeví na seznamu dostupných zařízení pro přehrávání a bude se jmenovat „Volumio“.
Chci používat streamer pro přehrávání hudby z mého domácího ROON serveru
- Stejně jako v případě přehrávání Spotify obsahu i zde je potřeba nainstalovat zásuvný modul. Jděte do menu vlevo na položku „Zásuvné moduly“ a najděte modul „Roon Bridge“ a nainstalujte ho. Na konci instalace stiskněte tlačítko „Enable plugin“.
- Teď nově s Volumio ve verzi 3 si musíte zaregistrovat účet Volumio, abyste dostali do sekce „Zásuvné moduly“, ale je to zdarma.

- Nezapomeňte v aplikaci ROON v „Settings“ – „Audio“ tento streamer zpřístupnit – viz výše na obrázku – klikněte na tlačítko „Enable“ u streameru v sekci ROON – obvykle se jmenuje jako zvuková karta, kterou jste si vybrali pro vašeho Raspberry Pi – např. „Hifiberry...“. Můžete si to přejmenovat na něco srozumitelnějšího a pak ho již začít používat jako další zónu pro přehrávání.
Chci poslouchat internetová rádia

- Klikněte vlevo v menu na „Webové rádio“. Objeví se vám nabídka – viz obrázek – a tam už se zorientujete. Je tam k dispozici řazení podle různých pravidel, včetně geografických – tak nejdete i česká rádia.
- Můžete si vytvářet svůj seznam přes "Oblíbená rádia"
- Můžete si přidávat další stanice – v řádku „Moje webová rádia“ jsou úplně vpravo tři tečky na sebou. Klikněte na ně a objeví se možnost „Přidat webové rádio“
Chci si na streameru pouštět hudbu ze svého Apple telefonu nebo tabletu
- To je snadné! Používá se pro to tzv. Airplay, což mají všechny Apple telefony a tablety a umožňuje vám přehrávat zvuk z vašeho telefonu Apple nebo tabletu na všech kompatibilních zařízeních Airplay zapojeným do vaší sítě, třeba u vás doma – mezi kompatibilní zařízení i tento streamer, který jste si právě postavili.
- Podpora Airplay je ve streameru automaticky spuštěna, nemusíte nic dělat. Na vašem Apple zařízení (pokud je připojeno ke stejné síti, jako váš streamer), se mezi Airplay zařízeními objeví nové s názvem „Volumio“, kam můžete posílat hudbu, resp. obecně audio.
„Mediální servery“ ak čemu to je
- Některé síťové disky (resp. NAS zařízení) např. od Synology nebo QNAP umí spouštět různé šikovné programy. Jedním z nich jsou tzv. mediální server. Pokud takový program na zařízení Synology, QNAP, atd. běží, tak mohou různá zařízení ve vaší domácí síti jednoduše přistupovat k mediálnímu obsahu (takže ik hudbě) uloženém na NAS zařízení.
- Když klikněte vlevo do menu na položku „Media servers“, uvidíte všechny, které na vaší síti běží a můžete se přes ně proklikat k audio obsahu na daném NASu. Je to jen jiný způsob jak hudební obsah na NAS zařízení přehrát. Výhoda je, že na streameru nemusíte nic nastavovat. Ne vždy tato varianta funguje spolehlivě, takže ji spíše tato varianta funguje.
Vypínání, zapínání a restart
- Streamer vypínat nemusíte, môže zůstat neustále zapnutý, má minimální spotřebu.
- Pokud ho přesto budete chtít vypínat, lze to udělat jednoduše přes menu vlevo „Vypnout“. Objeví se tlačítka „Vypnout“ a „Restartovat“. Tlačítkem „Vypnout“ se streamer usp. Pokaždé, když budete chtít odpojit napájení, tak ho nejdříve takto uspěte!
- Zapínání funguje tak, že vysunete kabel napájení a znovu ho zasunete. Nebo si raději pomozte tímto kabelem s vypínačem:
- USB-C – USB-C kabel s vypínačem pro Raspberry Pi 4B, 27cm, černá (rpishop.cz)
- Nebo lze použít toto USB – microUSB kabel s vypínačem, 1,5m, černá (rpishop.cz) pro napáječe s USB A výstupem
- Software, který řídí streamer běží ve fyzické paměti RAM, takže přerušení dodávky elektřiny by nemělo způsobit žádný zásadní problém a po jejím obnovení by se měl streamer zase znovu bez problémů spustit.
- Start streameru po zapnutí trvá obvykle do 1 minuty. Streamer zahraje krátkou uvítací melodii, podle toho poznáte, že už je spuš
